
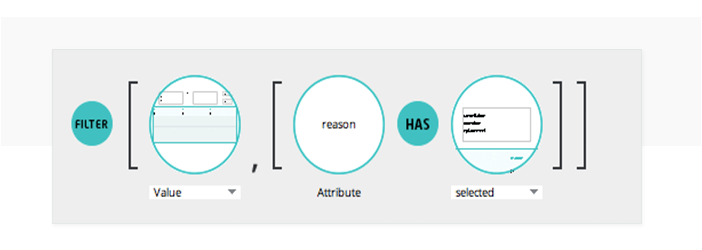
Next, go to Toolbar – Plus icon – Dynamic Content – click on ‘Data List’.In the dialog that appears, give your Data List a name (“Contacts List” to match our example). Create data Records, giving each a name, email, company and image. 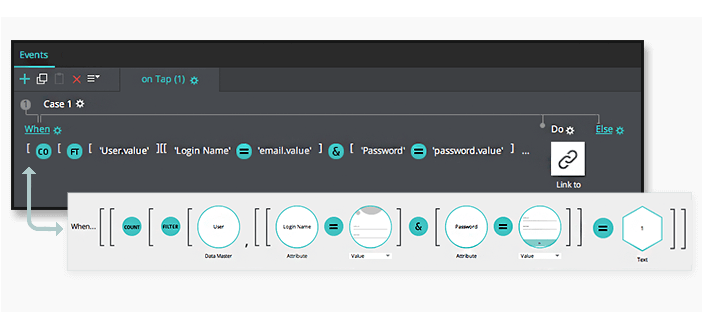 Back in the Data Masters palette, right click on your Data Master and select the View and Edit records tab in the dialog that appears. Change the Type of the Image Field to “File Upload” and click “OK”. To match our example, create the following Fields: Name, Email, Company and Image.
Back in the Data Masters palette, right click on your Data Master and select the View and Edit records tab in the dialog that appears. Change the Type of the Image Field to “File Upload” and click “OK”. To match our example, create the following Fields: Name, Email, Company and Image. 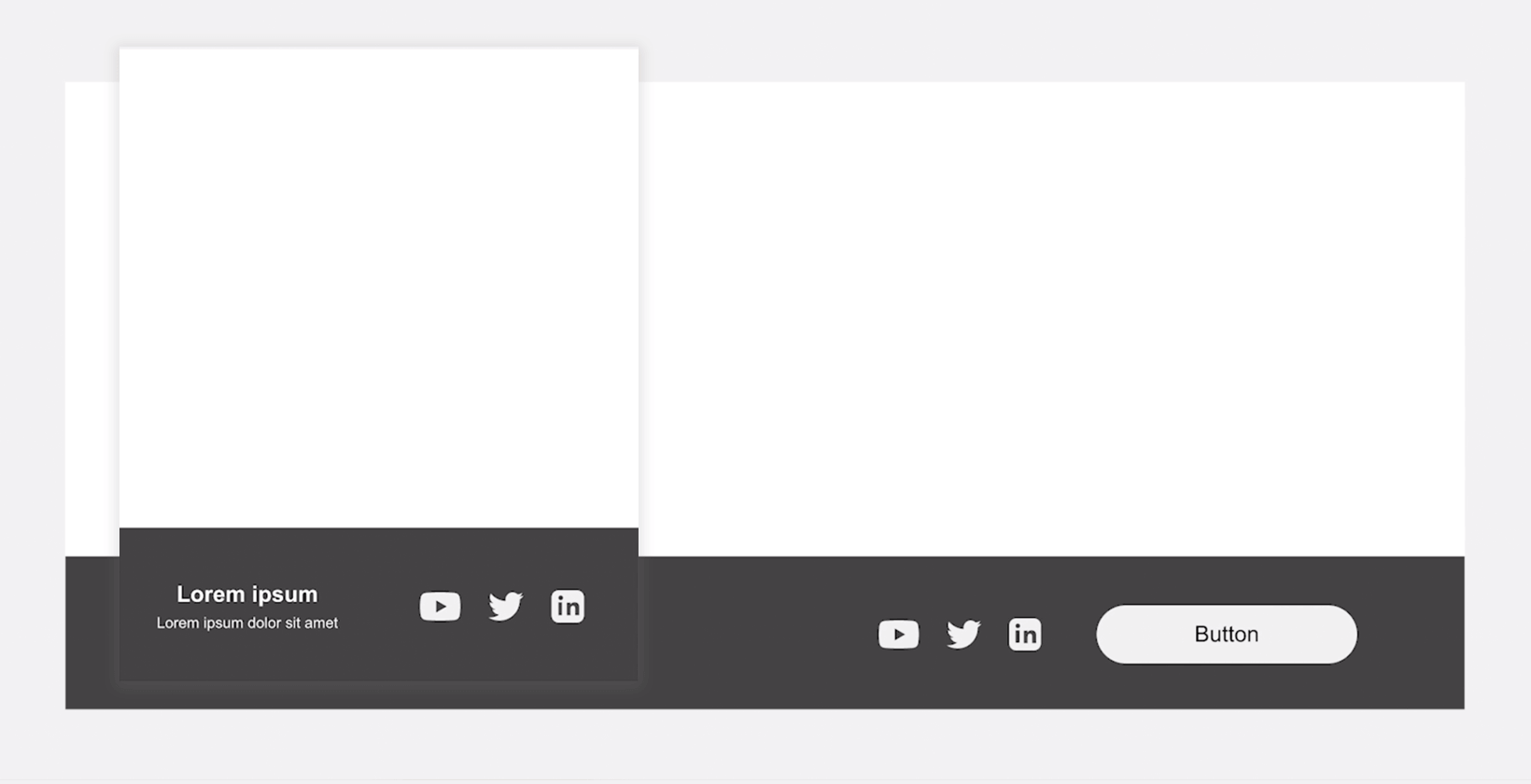 Add Fields to your Data master by clicking the ‘+’ icon on the right-hand side. To match our example, name it “Contacts-list”. In the dialog that appears, give your Data Master a name. In a new web prototype, create a new Data master by clicking the ‘+’ icon in the Data masters palette.
Add Fields to your Data master by clicking the ‘+’ icon on the right-hand side. To match our example, name it “Contacts-list”. In the dialog that appears, give your Data Master a name. In a new web prototype, create a new Data master by clicking the ‘+’ icon in the Data masters palette. #Justinmind data table how to#
Learn how to display Data master records in list form with a Data list in your interactive prototypes. Displaying Data master records in a Data list When you simulate your prototype, the additional cells will be filled with your Data master records. The additional cells will be displayed with a gray fill. Upon creating your Data list, the top-left cell will display with your Data master field names. The Data List widget displays Data master records in a list / table format.


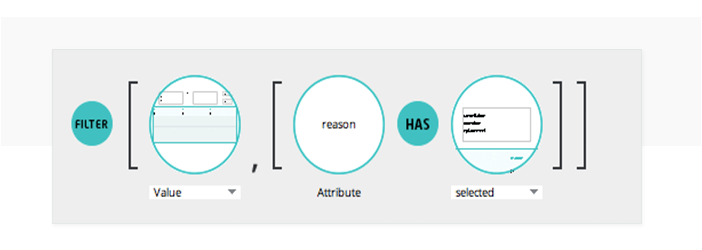
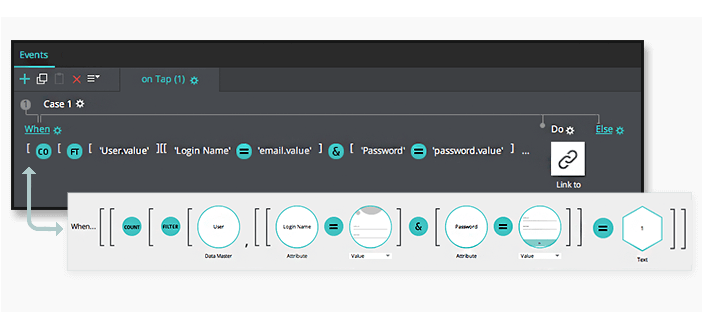
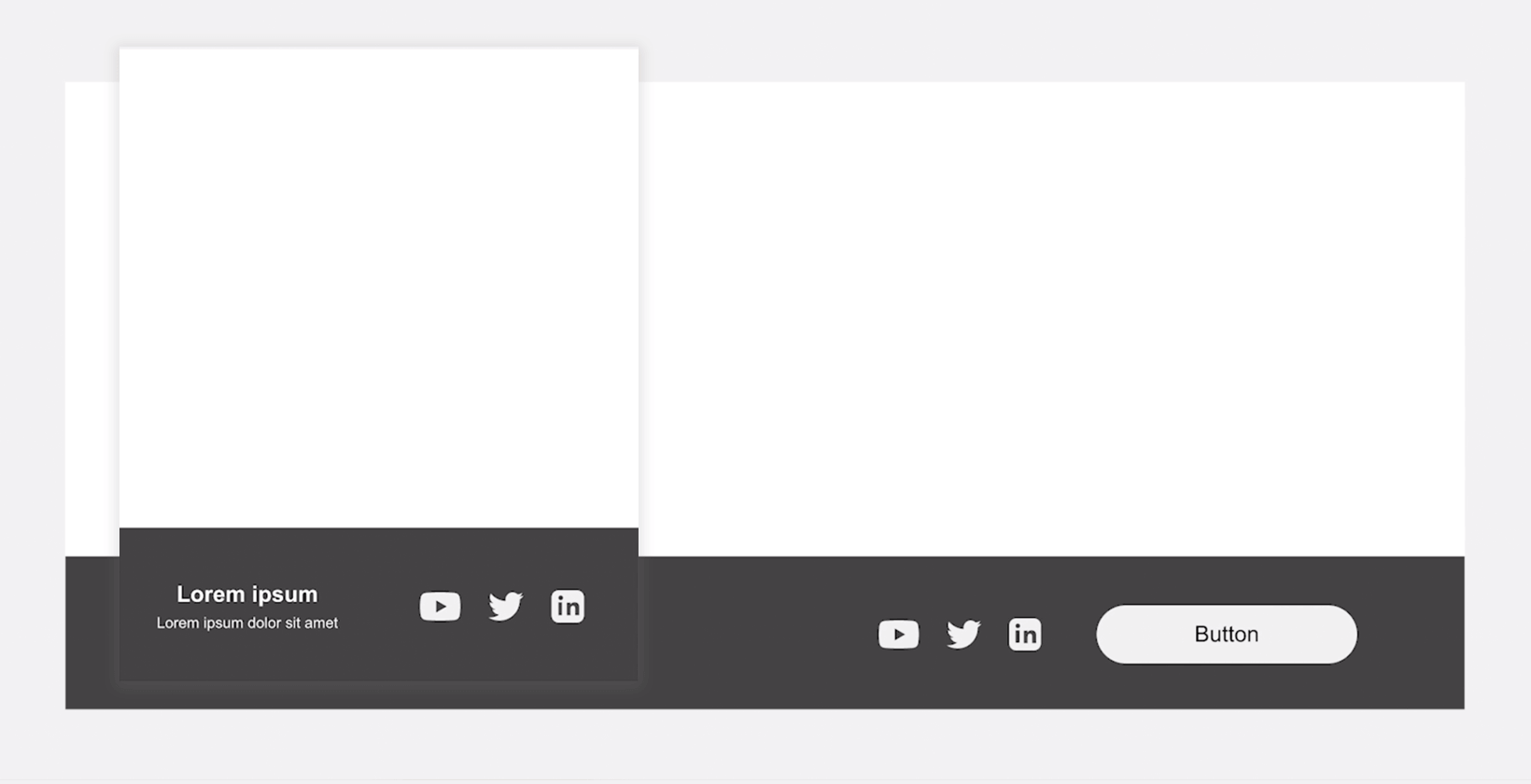


 0 kommentar(er)
0 kommentar(er)
